偙傟偼 GIF傾僯儊偱偼暔懌傝側偔側偭偨巹偑崱傑偱撈妛偱廤傔偨僲僂僴僂偺堦晹偱偡丅 悽偺拞偵偼傕偭偲岠棪揑側曽朄偑偁傞偐傕偟傟傑偣傫丅 Q. 側偤岞奐偡傞偺偐丠 A. 傾僯儊乕僔儑儞戝崙擔杮丅奊巘偼偙傫側偵嫃傞偺偵偳偆偟偰帺嶌傾僯儊偼棳峴偭偰側偄偺丠 偲偐側傫偲偐棟桼傪偮偗偮偮丄扨弮偵巹偑尒偨偄偐傜偱偡丅偙偺恖偺奊偑摦偄偰傞両偲偐尒偨偄傛偹両偹両 彜嬈偠傖偱偒側偄偙偲偑弌棃傞偺偑帺庡惂嶌偺偄偄偲偙傠丅 - - - - - - - 摦夋曇傪偛棗偵側偭偰偐傜偄傜偟偨曽傕懡偄偐偲巚偄傑偡偑 嶌夋偵娭偟偰偼摉曽傕尋媶拞偱偁傝傑偟偰 奊偑昤偗傟偽惓捈側傫偱傕偄偄偭偰偙偲傕偁傝傑偡偟 偁傫傑傝僞儊偵側傜側偄偐傕偟傟側偄側乕偲巚偄偮偮彂偒傑偡丅 側偺偱 巹偼偙偆傗偭偰偄傑偡乮偙偆傗傞偲椙偄偲巚偄傑偡乯 偲偄偆姶偠偺撪梕偲側偭偰偍傝傑偡丅 奊偼寢嬊丄昤偒傑偔傞偟偐側偄偺偱丄偱偒傞尷傝岠棪傪媮傔傞偺偱偡丅 -栚師- 丒傑偢巒傔偵 丒PaintToolSAI 丒GIMP 丒AzDrawing 丒拞妱傝偺僐僣 丒揾傝梡僜僼僩 丒偍傑偗
傑偢巒傔偵 崱夞徯夘偡傞僜僼僩偱偡丅 丒PaintToolSAI 丒GIMP 丒AzDrawing 丒弨旛拞 巊偄曽偼 傗偭傁傝 儅僯儏傾儖撉傔偽傢偐傞傛両 嵟嬤偼HD僒僀僘偑晛捠偵側偭偰偒傑偟偨偹丅 側偺偱16:9偺 1280*720僒僀僘乣偱怴婯嶌惉丅 乮僼儖HD側傜1920*1020乯 僔乕儞傗慺嵽偵傛偭偰偼偦傟傛傝戝偒偔嶌傞偙偲傕偁傞偺偱椪婡墳曄偵丅 戝偒傔偵嶌偭偰偍偄偰摦夋偵偡傞偲偒偵昁梫側晹暘偩偗塮偡偺偑椙偄偱偡丅 偪傚偭偲梙傜偟偨偄偲偐僇儊儔傪堷偒偨偄偲偐丄屻偐傜偱偒傑偡丅 婎杮揑側嫟捠帠崁偱偡偑丄 丒2抣偱慄傪傂偔偙偲乮傾儞僠僄僀儕傾僗傪偐偗側偄乯 仸揾傝巆偟偑弌側偄偺偱偁傟偽婥偵偟側偔偰傕椙偄 丒儗僀儎乕偑堎側偭偰傕慄偵偟偨偑偭偰揾傟傞傛偆偵偡傞乮揾傝梡儗僀儎乕偼1枃偱傕峔傢側偄乯 偙傟偩偗偍偝偊偰偍偗偽丄偳偺僜僼僩偱傕栤戣側偄偱偡丅
PaintToolSAI http://www.systemax.jp/ja/sai/ 巆擮側偑傜奐敪偑巭傑偭偰偟傑偭偨偺偱僼儕乕僜僼僩偲偼尵偄偑偨偔側偭偰偟傑偄傑偟偨丒丒丒 偑丄儊僀儞偺庤抜側偺偱嵹偣傑偡丅 埨偄偲偄偊偽埨偄偗偳傕丄傑偩30擔巊偊傞巇條偺傑傑偐側丠 昤偒枴偑戝曄椙偄僜僼僩偱偡丅 偝偰娙扨偵曽朄傪丅 嘆傑偢偼壓彂偒傪揔摉偵傾僞儕傪偲傞偔傜偄偱傕丅 嘇儁儞儗僀儎乕傪捛壛偟偰惔彂偟傑偡丅 嘊堦斣壓偵捠忢儗僀儎乕傪捛壛偟偰怓傪揾傝傑偡丅 埲忋 晛捠偱偡偹丅 Q.側傫偱傢偞傢偞儁儞偵偡傞偺丠 A.儁儞儗僀儎乕偼堦搙堷偄偨慄傪屻偐傜挷惍偱偒傞偺偱怓乆偲曋棙側傫偱偡丅 慄傕鉟楉偩偟丅 偁偲傕偆傂偲偮棟桼傪屻弎偟傑偡丅 奊偼丒丒丒楙廗偟傑偟傚偆偭偰偙偲偱壓彂偒偼旘偽偟偰惔彂偱偡丅 仧儁儞偺愝掕
 僽儔僔僒僀僘丗嵟彫乽0.5乿
仧儁儞儗僀儎乕偺愝掕
僽儔僔僒僀僘丗嵟彫乽0.5乿
仧儁儞儗僀儎乕偺愝掕
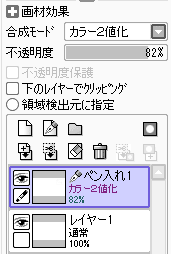 崌惉儌乕僪丗乽僇儔乕2抣壔乿
揾傝巆偟偑弌側偄傛偆偵2抣壔偟傑偡丅
晄摟柧搙丗82亾
偙傟偑廳梫偱偡丅
偙偆偡傞偲慄偑偐偡傟側偄乮搑愗傟側偄乯斖埻偱
夋柺僒僀僘偵懳偟偰挌搙椙偄懢偝偵側傞婥偑偡傞傫偱偡丅
仧惂屼揰
崌惉儌乕僪丗乽僇儔乕2抣壔乿
揾傝巆偟偑弌側偄傛偆偵2抣壔偟傑偡丅
晄摟柧搙丗82亾
偙傟偑廳梫偱偡丅
偙偆偡傞偲慄偑偐偡傟側偄乮搑愗傟側偄乯斖埻偱
夋柺僒僀僘偵懳偟偰挌搙椙偄懢偝偵側傞婥偑偡傞傫偱偡丅
仧惂屼揰
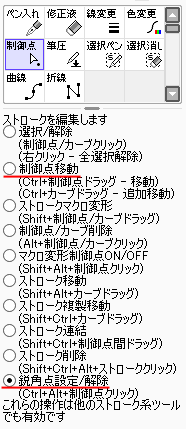 丒惂屼揰堏摦
惂屼揰偺捠忢婡擻丅
偙傟偱慄傪旝挷惍偱偒傑偡丅
丒塻妏揰愝掕
偙傟偼曋棙偱偡丅
尒偰偺偲偍傝丄敮偺栄側傫偐偱戝妶桇偱偡丅
傑偢妏偵側傞応強偱僋儕僢僋偟偰慄傪堷偄偰丄
偦傟偐傜塻妏偵偡傞偲妝偐偲巚偄傑偡丅
丒惂屼揰堏摦
惂屼揰偺捠忢婡擻丅
偙傟偱慄傪旝挷惍偱偒傑偡丅
丒塻妏揰愝掕
偙傟偼曋棙偱偡丅
尒偰偺偲偍傝丄敮偺栄側傫偐偱戝妶桇偱偡丅
傑偢妏偵側傞応強偱僋儕僢僋偟偰慄傪堷偄偰丄
偦傟偐傜塻妏偵偡傞偲妝偐偲巚偄傑偡丅
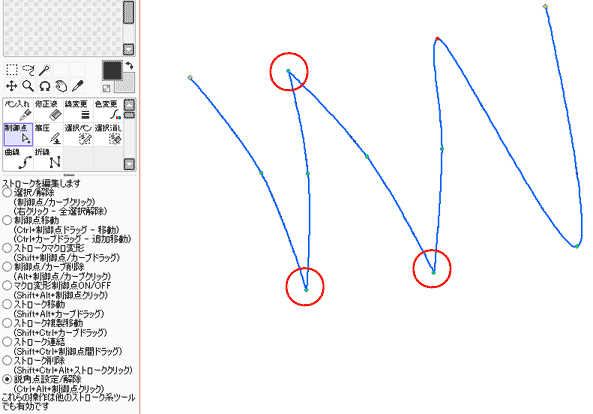 偦傫側偙傫側偱惔彂偟傑偡丅
塭傗怓偺揾傝暘偗慄偼丄摨條偵儁儞儗僀儎乕傪捛壛偟偰偦偪傜偵昤偒傑偡丅
側傫偲側偔惵偱偡丅2抣壔偟偰傕惵偄傑傑偱偡丅
偦傫側偙傫側偱惔彂偟傑偡丅
塭傗怓偺揾傝暘偗慄偼丄摨條偵儁儞儗僀儎乕傪捛壛偟偰偦偪傜偵昤偒傑偡丅
側傫偲側偔惵偱偡丅2抣壔偟偰傕惵偄傑傑偱偡丅
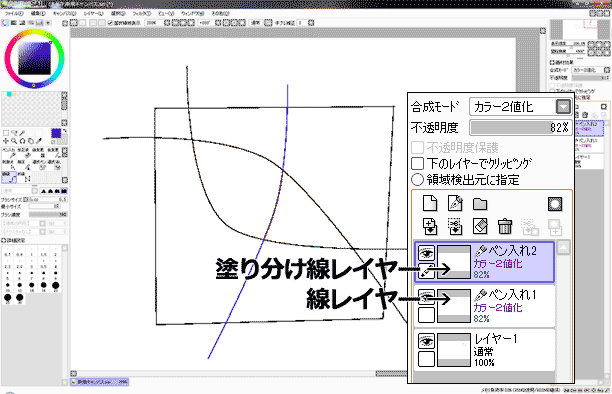 師偼揾傝偱偡丅
婎杮揑偵傋偨揾傝側偺偱僶働僣傪偮偐偄傑偡丅
偙傟偩偗偱傕僷僜僐儞條乆偱偡偹丅
仧僶働僣
師偼揾傝偱偡丅
婎杮揑偵傋偨揾傝側偺偱僶働僣傪偮偐偄傑偡丅
偙傟偩偗偱傕僷僜僐儞條乆偱偡偹丅
仧僶働僣
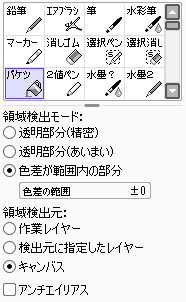 丒傾儞僠僄僀儕傾僗丗僆僼乮僠僃僢僋傪奜偡乯
揾傝巆偟偑柍偄傛偆丄僆僼偵偟傑偡丅偦傟偱傕帪乆巆傝傑偡偗偳傕丅
丒椞堟専弌儌乕僪丗怓嵎偑斖埻撪偺晹暘
怓嵎偺斖埻傪亇0偵偟側偄偲幐攕偟傑偡丅
丒椞堟専弌尦丗僉儍儞僶僗
僉儍儞僶僗偵偟側偄偲幐攕偟傑偡丅壗屘偐偼屻弎丅
儁儞儗僀儎乕偺壓偵捠忢儗僀儎乕傪捛壛偟傑偡丅
偙偺儗僀儎乕偵揾偭偰偄偒傑偡丅
仸壓彂偒儗僀儎乕偼旕昞帵偵偟傑偟傚偆丅
揾傝偺儗僀儎乕傪慖戰偟偨忬懺偱揾傝傑偡丅
椞堟専弌尦偑僉儍儞僶僗側偺偱丄儁儞儗僀儎乕偺慄偵廬偭偰揾偭偰偔傟傑偡丅
偨偩偟丄揾傝暘偗慄偲愙偡傞椞堟偵偼拲堄偑昁梫偱偡丅
昁偢曅懁傪揾偭偨偁偲偵丄
揾傝暘偗慄偺儗僀儎乕傪旕昞帵偵偟偰偐傜
傕偆曅懁傪揾傝傑偡丅
偦偆偟側偄偲丄慄偑偁偭偨晹暘偑揾傜傟偢巆偭偰偟傑偄傑偡丅
椞堟専弌尦傪僉儍儞僶僗偵偟偰偁傞偺偱丄愭偵揾偭偰偁傞晹暘傕擣幆偟偰偔傟傑偡両
丒傾儞僠僄僀儕傾僗丗僆僼乮僠僃僢僋傪奜偡乯
揾傝巆偟偑柍偄傛偆丄僆僼偵偟傑偡丅偦傟偱傕帪乆巆傝傑偡偗偳傕丅
丒椞堟専弌儌乕僪丗怓嵎偑斖埻撪偺晹暘
怓嵎偺斖埻傪亇0偵偟側偄偲幐攕偟傑偡丅
丒椞堟専弌尦丗僉儍儞僶僗
僉儍儞僶僗偵偟側偄偲幐攕偟傑偡丅壗屘偐偼屻弎丅
儁儞儗僀儎乕偺壓偵捠忢儗僀儎乕傪捛壛偟傑偡丅
偙偺儗僀儎乕偵揾偭偰偄偒傑偡丅
仸壓彂偒儗僀儎乕偼旕昞帵偵偟傑偟傚偆丅
揾傝偺儗僀儎乕傪慖戰偟偨忬懺偱揾傝傑偡丅
椞堟専弌尦偑僉儍儞僶僗側偺偱丄儁儞儗僀儎乕偺慄偵廬偭偰揾偭偰偔傟傑偡丅
偨偩偟丄揾傝暘偗慄偲愙偡傞椞堟偵偼拲堄偑昁梫偱偡丅
昁偢曅懁傪揾偭偨偁偲偵丄
揾傝暘偗慄偺儗僀儎乕傪旕昞帵偵偟偰偐傜
傕偆曅懁傪揾傝傑偡丅
偦偆偟側偄偲丄慄偑偁偭偨晹暘偑揾傜傟偢巆偭偰偟傑偄傑偡丅
椞堟専弌尦傪僉儍儞僶僗偵偟偰偁傞偺偱丄愭偵揾偭偰偁傞晹暘傕擣幆偟偰偔傟傑偡両
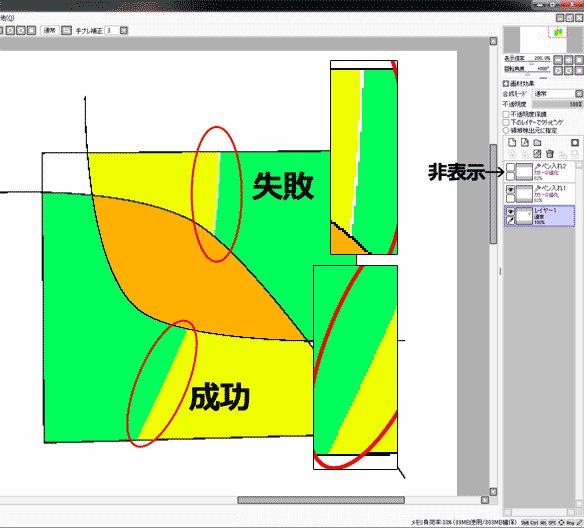 偦傫側偙傫側偱揾傝廔傢傝傑偟偨丅
慄偲揾傝偺儗僀儎乕偩偗昞帵偟偰曐懚偱偡丅
摟夁巊偊傞偟寉偄偟png偱椙偄偐乕偲揔摉側棟桼偱png傪慖戰偟傑偡丅
偙偺偲偒ARGB傪慖戰偟傑偡丅
偦傫側偙傫側偱揾傝廔傢傝傑偟偨丅
慄偲揾傝偺儗僀儎乕偩偗昞帵偟偰曐懚偱偡丅
摟夁巊偊傞偟寉偄偟png偱椙偄偐乕偲揔摉側棟桼偱png傪慖戰偟傑偡丅
偙偺偲偒ARGB傪慖戰偟傑偡丅
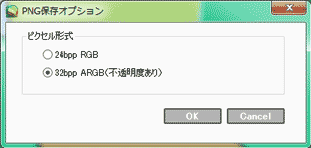 A偼傾儖僼傽僠儍儞僱儖偺偙偲偱乮偨傇傫乯丄怓傪揾偭偰偄側偄晹暘偑摟柧偺傑傑彂偒弌偣傑偡丅
RGB偺傎偆偱曐懚偡傞偲敀偄攚宨偑偮偄偪傖偄傑偡丅
嵟屻偵丄sai僼傽僀儖偱傕曐懚偱僶僢僋傾僢僾傪朰傟偢偵丅
偁偲偱慄偩偗巊偄偨偄側傫偰偙偲丄偁傞偐傕偟傟傑偣傫傛丅
埲忋偑SAI偱偺曽朄偱偟偨丅
A偼傾儖僼傽僠儍儞僱儖偺偙偲偱乮偨傇傫乯丄怓傪揾偭偰偄側偄晹暘偑摟柧偺傑傑彂偒弌偣傑偡丅
RGB偺傎偆偱曐懚偡傞偲敀偄攚宨偑偮偄偪傖偄傑偡丅
嵟屻偵丄sai僼傽僀儖偱傕曐懚偱僶僢僋傾僢僾傪朰傟偢偵丅
偁偲偱慄偩偗巊偄偨偄側傫偰偙偲丄偁傞偐傕偟傟傑偣傫傛丅
埲忋偑SAI偱偺曽朄偱偟偨丅
GIMP http://gimp-win.sourceforge.net/stable.html 僼儕乕僜僼僩偱偁傝側偑傜Photoshop偲尐傪暲傋懕偗偰偒偨榁曑丅 PhotoshopCS5偺栚嬍婡擻偑僼儕乕僾儔僌僀儞偱奐敪偝傟偪傖偭偰偨傝側傫偐偡偛偄 昤偔偲偒偼乽墧昅乿傪巊偄傑偟傚偆丅 傾儞僠僄僀儕傾僗偺偐偐偭偰偄側偄慄偑傂偐傟傑偡丅
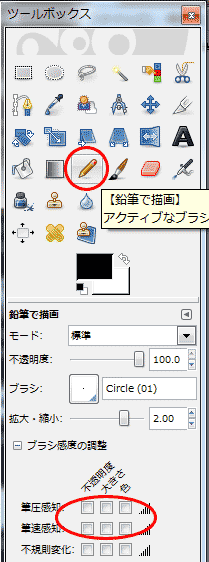 昅埑偺椶偼僆僼偵偟偰偍偔偺偑柍擄偱偡丅
側偤側傜
昅埑偺椶偼僆僼偵偟偰偍偔偺偑柍擄偱偡丅
側偤側傜
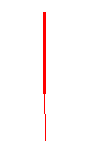 偙傫側姶偠偵丄嬌抂側偙偲偵側偭偰偟傑偆偺偱丅
懢偝偼偙偺拞娫偺1.5偔傜偄偑椙偝偦偆偱偡偹丅
傕偪傠傫儗僀儎乕婡擻偑偁傞偺偱慄偲揾傝偱儗僀儎乕傪暘偗傜傟傑偡丅
揾傝偼乽揾傝偮傇偟乿傪巊偄傑偡丅
偙傫側姶偠偵丄嬌抂側偙偲偵側偭偰偟傑偆偺偱丅
懢偝偼偙偺拞娫偺1.5偔傜偄偑椙偝偦偆偱偡偹丅
傕偪傠傫儗僀儎乕婡擻偑偁傞偺偱慄偲揾傝偱儗僀儎乕傪暘偗傜傟傑偡丅
揾傝偼乽揾傝偮傇偟乿傪巊偄傑偡丅
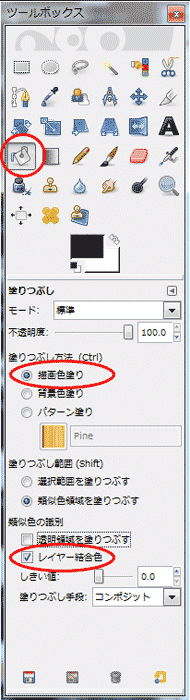 丒揾傝偮傇偟曽朄丗昤夋怓揾傝
丒椶帡怓偺幆暿丗儗僀儎乕寢崌怓
偙偆偡傞偙偲偱丄揾傝偺儗僀儎乕偱傕慄傪擣幆偟偰揾偭偰偔傟傑偡丅
SAI傒偨偄偵撈帺偺愝掕偼昁梫側偄偺偱傢偐傝傗偡偄偱偡偹丅
SAI偺儁儞儗僀儎乕揑側僣乕儖偼側偄偺偐丄偲丅
偁傝傑偡丅
乽僷僗乿傪巊偊偽壜擻偱偡丅偑丄偪傚偭偲姷傟偑昁梫偱偡丅
巊偄曽偼奺帺挷傋偰偄偨偩偄偰丄偦偺屻偺庤弴偱偡偹丅
丒揾傝偮傇偟曽朄丗昤夋怓揾傝
丒椶帡怓偺幆暿丗儗僀儎乕寢崌怓
偙偆偡傞偙偲偱丄揾傝偺儗僀儎乕偱傕慄傪擣幆偟偰揾偭偰偔傟傑偡丅
SAI傒偨偄偵撈帺偺愝掕偼昁梫側偄偺偱傢偐傝傗偡偄偱偡偹丅
SAI偺儁儞儗僀儎乕揑側僣乕儖偼側偄偺偐丄偲丅
偁傝傑偡丅
乽僷僗乿傪巊偊偽壜擻偱偡丅偑丄偪傚偭偲姷傟偑昁梫偱偡丅
巊偄曽偼奺帺挷傋偰偄偨偩偄偰丄偦偺屻偺庤弴偱偡偹丅
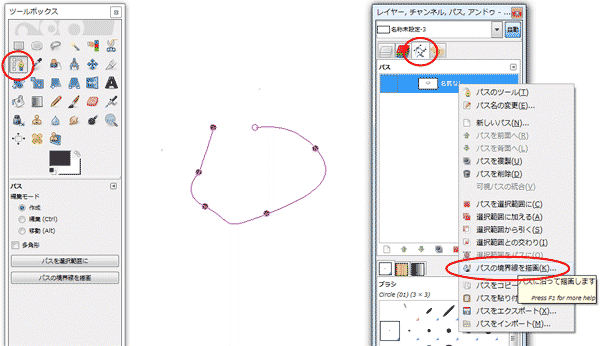 僷僗僟僀傾儘僌偐傜懳徾偺僷僗傪塃僋儕僢僋乽僷僗偺嫬奅傪昤夋乿傪慖戰偟傑偡丅
乽僣乕儖傪巊偭偰昤夋乿傪慖傃
僷僗僟僀傾儘僌偐傜懳徾偺僷僗傪塃僋儕僢僋乽僷僗偺嫬奅傪昤夋乿傪慖戰偟傑偡丅
乽僣乕儖傪巊偭偰昤夋乿傪慖傃
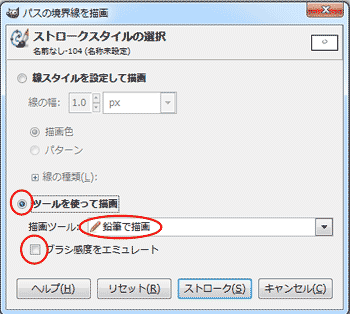 乽墧昅偱昤夋乿偵偟傑偡丅
乽僽儔僔姶搙傪僄儈儏儗乕僩乿偺僠僃僢僋偼奜偟偨忬懺偵偟偰偔偩偝偄丅
嵟屻偵乽僗僩儘乕僋乿傪僋儕僢僋偡傞偲
僷僗偵増偭偰慄偑昤偐傟傑偡丅
儗僀儎乕僟僀傾儘僌偱昤偒偨偄儗僀儎乕傪慖戰偟偰偍偄偰偔偩偝偄偹丅
GIMP偵偼摦偒傪妋擣偡傞偨傔偵曋棙側傾僯儊乕僔儑儞婡擻偑偁傝傑偡丅
偙偪傜偺儁乕僕偑偲偰傕嶲峫偵側傝傑偡丅
乽僽儘僌偑嶌傝偨偄両乿GIMP偱傾僯儊乕僔儑儞傪嶌傞偺偝乮1乯
http://kumacrow.blog111.fc2.com/blog-entry-358.html
娙扨偵愢柧偡傞偲丄儗僀儎乕偺壓偐傜弴斣偵楢懕昞帵偡傞偙偲偱傾僯儊乕僔儑儞偑偱偒偪傖偆婡擻偑昗弨搵嵹側傢偗偱偡丅
壓偐傜侾僐儅栚丄俀僐儅栚丄俁僐儅栚丒丒丒偲儗僀儎乕傪廳偹偰偄偭偰
儊僯儏乕偐傜乽僼傿儖僞亜傾僯儊乕僔儑儞亜嵞惗乿偱偡丅
偮偄偱偵丄偙傟傪PSD宍幃偱曐懚偟偰偍偔偲丄偦偺傑傑FreeAnimeStudio偱巊偊偪傖偆傢偗偱偡偹丅
埲忋GIMP偱偟偨丅
乽墧昅偱昤夋乿偵偟傑偡丅
乽僽儔僔姶搙傪僄儈儏儗乕僩乿偺僠僃僢僋偼奜偟偨忬懺偵偟偰偔偩偝偄丅
嵟屻偵乽僗僩儘乕僋乿傪僋儕僢僋偡傞偲
僷僗偵増偭偰慄偑昤偐傟傑偡丅
儗僀儎乕僟僀傾儘僌偱昤偒偨偄儗僀儎乕傪慖戰偟偰偍偄偰偔偩偝偄偹丅
GIMP偵偼摦偒傪妋擣偡傞偨傔偵曋棙側傾僯儊乕僔儑儞婡擻偑偁傝傑偡丅
偙偪傜偺儁乕僕偑偲偰傕嶲峫偵側傝傑偡丅
乽僽儘僌偑嶌傝偨偄両乿GIMP偱傾僯儊乕僔儑儞傪嶌傞偺偝乮1乯
http://kumacrow.blog111.fc2.com/blog-entry-358.html
娙扨偵愢柧偡傞偲丄儗僀儎乕偺壓偐傜弴斣偵楢懕昞帵偡傞偙偲偱傾僯儊乕僔儑儞偑偱偒偪傖偆婡擻偑昗弨搵嵹側傢偗偱偡丅
壓偐傜侾僐儅栚丄俀僐儅栚丄俁僐儅栚丒丒丒偲儗僀儎乕傪廳偹偰偄偭偰
儊僯儏乕偐傜乽僼傿儖僞亜傾僯儊乕僔儑儞亜嵞惗乿偱偡丅
偮偄偱偵丄偙傟傪PSD宍幃偱曐懚偟偰偍偔偲丄偦偺傑傑FreeAnimeStudio偱巊偊偪傖偆傢偗偱偡偹丅
埲忋GIMP偱偟偨丅
AzDrawing2 http://hp.vector.co.jp/authors/VA033749/ 儊僯儏乕亜Windows Software傛傝 慄夋傪昤偔偙偲偵摿壔偟偨僜僼僩丅 怓偼揾傟傑偣傫丅 扨怓偱慄偟偐昤偗側偄側傜Gif傾僯儊偲曄傢傜側偄偠傖側偄偐偲丄偍巚偄偐傕偟傟傑偣傫丅 幚嵺巊偆婡擻偼EasyToon偲戝嵎偁傝傑偣傫丅 EasyToon偲偼Gif傾僯儊慡惙帪戙偵堦悽晽阹偟偨姶偺偁傞僜僼僩偱偡丅 僶儕僶儕昤偄偰偄偔僞僀僾偵偼傕偭偰偙偄偱偡丅 嶲峫偵 EasyToon BRA BRA http://ddoodd.ddo.jp/delta/ 嵍儊僯儏乕亜僜僼僩傛傝 師乆偲昤偗傞偺偱丄摦偒傪尒偣偨偄僇僢僩偺嶌惉偵桳岠偱偼側偄偐偲巚偄傑偡丅 昤偔偲偒偼乽僽儔僔乿傪巊偄傑偟傚偆丅 乽僪僢僩儁儞乿偼偝偡偑偵嵶偡偓傑偡丅 僒僀僘偼夋柺偑僼儖HD側傜0.7px偔傜偄偑椙偄偺偱偼丅揔摉偱偡丅 傾儞僠僄僀儕傾僗偺僠僃僢僋傪奜偟傑偡丅
 儊僯儏乕偺乽昞帵乿偐傜
儊僯儏乕偺乽昞帵乿偐傜
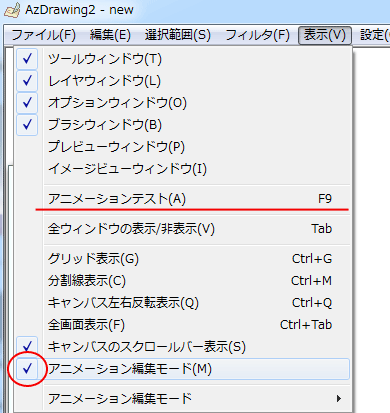 傾僯儊乕僔儑儞曇廤儌乕僪偺僠僃僢僋傪擖傟傑偡丅
偦偆偡傞偲
傾僯儊乕僔儑儞曇廤儌乕僪偺僠僃僢僋傪擖傟傑偡丅
偦偆偡傞偲
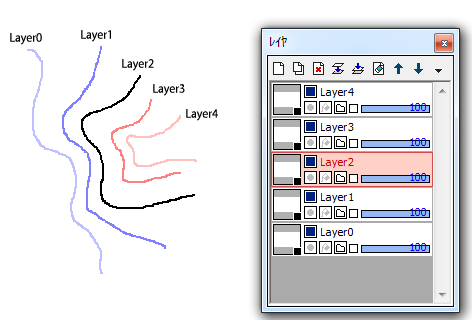 儗僀儎乕侾枃偑侾僐儅偲側傝傑偡丅
慜屻偺儗僀儎乕傪帺摦偱怓暘偗丄敄偔昞帵偟偰偔傟傑偡丅
慖戰儗僀儎乕偼崟丄偦傟傛傝慜偼惵宯丄屻偼愒宯偲偄偆姶偠偱偡丅
巆憸偩丅
偄傢備傞乬僆僯僆儞僗僉儞乭偲偄偆傕偺偱丄EasyToon偱傕偦傟偼偦傟偼偍悽榖偵側傝傑偟偨丅
儗僀儎乕傪捛壛偟偰惵偲愒偺娫偵慄傪堷偄偰偄偗偽娙扨偵拞妱傝偑偱偒傞曋棙婡擻偱偡丅
嶌夋僗僺乕僪偑抜堘偄偵憗偔側傝傑偡丅
忋婰SAI丄GIMP偱偼庤嶌嬈偱愝掕偡傞昁梫偑偁傞偺偱偙傟偼彆偐傝傑偡偹丅乮徻嵶丗拞妱傝偺僐僣乯
偪側傒偵僣乕儖偺
偙偙偱傕傾僯儊乕僔儑儞曇廤儌乕僪偵偱偒傑偡丅
儗僀儎乕侾枃偑侾僐儅偲側傝傑偡丅
慜屻偺儗僀儎乕傪帺摦偱怓暘偗丄敄偔昞帵偟偰偔傟傑偡丅
慖戰儗僀儎乕偼崟丄偦傟傛傝慜偼惵宯丄屻偼愒宯偲偄偆姶偠偱偡丅
巆憸偩丅
偄傢備傞乬僆僯僆儞僗僉儞乭偲偄偆傕偺偱丄EasyToon偱傕偦傟偼偦傟偼偍悽榖偵側傝傑偟偨丅
儗僀儎乕傪捛壛偟偰惵偲愒偺娫偵慄傪堷偄偰偄偗偽娙扨偵拞妱傝偑偱偒傞曋棙婡擻偱偡丅
嶌夋僗僺乕僪偑抜堘偄偵憗偔側傝傑偡丅
忋婰SAI丄GIMP偱偼庤嶌嬈偱愝掕偡傞昁梫偑偁傞偺偱偙傟偼彆偐傝傑偡偹丅乮徻嵶丗拞妱傝偺僐僣乯
偪側傒偵僣乕儖偺
偙偙偱傕傾僯儊乕僔儑儞曇廤儌乕僪偵偱偒傑偡丅
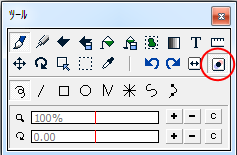 摦偒傪妋擣偡傞偲偒偼乽傾僯儊乕僔儑儞僥僗僩乿傪偡傟偽暿僂傿儞僪僂偑奐偄偰妋擣偱偒傑偡丅
愝掕亜fps偱懍偝傪挷惍偱偒傑偡丅
偝偰嶶乆EasyToon偑堷偒崌偄偵弌偝傟偨AzDrawing偱偡偑
堦懱壗偑堘偆偺偐偲偄偆偲
儀僕僃嬋慄偑堷偗傞
儗僀儎乕偱峫偊傜傟傞
僉儍儞僷僗偑夞揮偱偒傞
偦偟偰側偵傛傝
捈愙PSD偱曐懚偱偒傑偡丅
僼傽僀儖亜巜掕宍幃偱曐懚亜Photoshop(*.psd)
偙偺嵎偼偲偰傕戝偒偄偱偡丅
慄夋偺摟夁傪堐帩偟偨傑傑晛捠偺儗僀儎乕偲偟偰怓揾傝僜僼僩偵帩偭偰偄偗傞傢偗偱偡丅
揾傝暘偗慄偼暿儗僀儎乕偵偡傞側偳傂偲岺晇梫傞偺偑擄揰偱偟傚偆偐丅
埲忋AzDrawing偱偟偨丅
摦偒傪妋擣偡傞偲偒偼乽傾僯儊乕僔儑儞僥僗僩乿傪偡傟偽暿僂傿儞僪僂偑奐偄偰妋擣偱偒傑偡丅
愝掕亜fps偱懍偝傪挷惍偱偒傑偡丅
偝偰嶶乆EasyToon偑堷偒崌偄偵弌偝傟偨AzDrawing偱偡偑
堦懱壗偑堘偆偺偐偲偄偆偲
儀僕僃嬋慄偑堷偗傞
儗僀儎乕偱峫偊傜傟傞
僉儍儞僷僗偑夞揮偱偒傞
偦偟偰側偵傛傝
捈愙PSD偱曐懚偱偒傑偡丅
僼傽僀儖亜巜掕宍幃偱曐懚亜Photoshop(*.psd)
偙偺嵎偼偲偰傕戝偒偄偱偡丅
慄夋偺摟夁傪堐帩偟偨傑傑晛捠偺儗僀儎乕偲偟偰怓揾傝僜僼僩偵帩偭偰偄偗傞傢偗偱偡丅
揾傝暘偗慄偼暿儗僀儎乕偵偡傞側偳傂偲岺晇梫傞偺偑擄揰偱偟傚偆偐丅
埲忋AzDrawing偱偟偨丅
拞妱傝偺僐僣 偳偺僜僼僩偱傕峫偊曽偼嫟捠偱偡丅
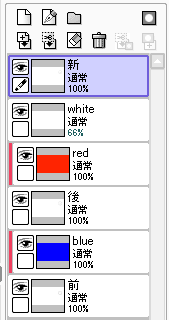 慜偺僐儅偲屻偺僐儅傪撉傒崬傫偱
傢偐傝傗偡偄傛偆偵僇儔乕偱揾傝偮傇偟偨儗僀儎乕傪廳偹傑偡丅
乮偙偺応崌丄慜偼惵丄屻偼愒偵偟偰偄傑偡丅乯
慄偺忋偩偗偵怓偑忔傞傛偆偵偟傑偡丅
乮偙偺応崌丄壓偺儗僀儎乕偱僋儕僢僺儞僌偟偰偄傑偡丅乯
偦偟偰敀偱揾傝偮傇偟偨儗僀儎乕偺晄摟柧搙傪偪傚偭偲壓偘偰廳偹傞偲
拞妱傝偑尒傗偡偔側傝傑偡丅
慜偺僐儅偲屻偺僐儅傪撉傒崬傫偱
傢偐傝傗偡偄傛偆偵僇儔乕偱揾傝偮傇偟偨儗僀儎乕傪廳偹傑偡丅
乮偙偺応崌丄慜偼惵丄屻偼愒偵偟偰偄傑偡丅乯
慄偺忋偩偗偵怓偑忔傞傛偆偵偟傑偡丅
乮偙偺応崌丄壓偺儗僀儎乕偱僋儕僢僺儞僌偟偰偄傑偡丅乯
偦偟偰敀偱揾傝偮傇偟偨儗僀儎乕偺晄摟柧搙傪偪傚偭偲壓偘偰廳偹傞偲
拞妱傝偑尒傗偡偔側傝傑偡丅
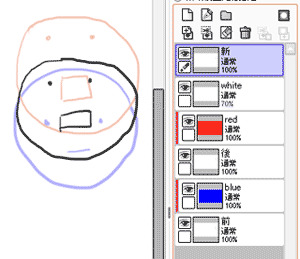 廔傢偭偨偁偲丄偔傟偖傟傕弴斣偼偍娫堘偊側偄傛偆丅
Giam
http://homepage3.nifty.com/furumizo/giamd.htm
尦乆偼Gif傾僯儊傪嶌傞僜僼僩偱偡偑丄夋憸偳偙傠偐AVI傪撉傒崬傔偨傝戝夋柺壜擻偩偭偨傝偲曋棙偱偡丅
庤寉偵慺嵽傪撉傒崬傫偱嵞惗丄摦偒傪妋擣偱偒傑偡丅
廔傢偭偨偁偲丄偔傟偖傟傕弴斣偼偍娫堘偊側偄傛偆丅
Giam
http://homepage3.nifty.com/furumizo/giamd.htm
尦乆偼Gif傾僯儊傪嶌傞僜僼僩偱偡偑丄夋憸偳偙傠偐AVI傪撉傒崬傔偨傝戝夋柺壜擻偩偭偨傝偲曋棙偱偡丅
庤寉偵慺嵽傪撉傒崬傫偱嵞惗丄摦偒傪妋擣偱偒傑偡丅
揾傝梡僜僼僩 慄偐傜揾傝傑偱堦搙偵傗偭偰偟傑偭偨曽偑憗偄偺偱巹偼巊偭偰偄傑偣傫偑側傫偲側偔徯夘 FreeAnimeStudio http://animestudio.jp/ 摦夋曇偱傕妶桇偟傑偟偨偑丄僗僉儍僫偐傜庢傝崬傫偩傝怓傑偱揾傟偪傖偄傑偡丅 撈摿側僌儔僨乕僔儑儞偱揾傞婡擻傗揾傝暘偗慄婡擻傕偁傝傑偡丅 AnilaPaint http://www.anime-soft.com/~onogin/soft/anilapaint/ 嶌幰偼杮怑偺曽側傛偆偱偡丅 怓僩儗僗慄偼慡偰帺摦嵤怓丄10僪僢僩埲壓揾傝巆偟偺寠傪帺摦嵤怓偑旕忢偵桳梡側婡擻偱偡丅 僙儖儁僀儞僞乕 http://tsutsumi.sakura.ne.jp/celpaint.html 堦妵僀儞億乕僩僄僋僗億乕僩偱偒傑偡丅 婛偵揾偭偰偁傞摿掕偺怓傪丄暿偺怓(傗夋憸)偱揾傝懼偊傞偙偲偑偱偒傑偡丅 拞娫僼傽僀儖偼撈帺宍幃丅
偍傑偗 慄偑僊僓僊僓偠傖側偄偐両偲巚偭偨偁側偨 偦偆偱偡丅 摦夋偵偡傞抜奒偱僗儉乕僕儞僌傪偐偗傑偡丅 AVIutl偺僼傿儖僞偵偁傝傑偡偟 OLM Smoother(AE梡丒丒丒偱傕Lightworks偱摦偐側偄偙偲傕側偄) 側傫偐傪巊偆偺傕庤偱偡丅 偟偐偟嵟廔僄儞僐乕僪偱弅彫偡傞偲鉟楉偵側偭偨傝偡傞偺偱丄偱偒傟偽偺斖埻偱傕椙偄偲巚偄傑偡丅 偁傑傝弅彫偟側偄側傜偐偗傑偟傚偆丅 怓尒杮傪嶌偭偰偍偔偲揾傝偑妝偱偡丅 僷儗僢僩偵搊榐偡傞側傝丄愝掕夋憸傪嶌傞側傝丅
乣嶌夋曇乣懕偒偼峫偊拞 師偼側傫偺僜僼僩偵偟傛偆偐側 摦夋曇 側傫偐怺栭僥儞僔儑儞偱彂偄偪傖偭偨偗偳幏昅丂儈僫僣僉僩乕僇丂戞1斉 2012.03.17乮嵟廔峏怴 2012.04.08乯 BLOG TOP